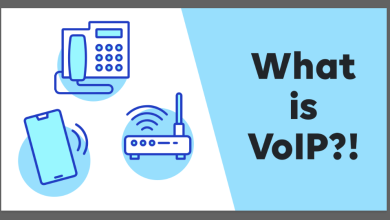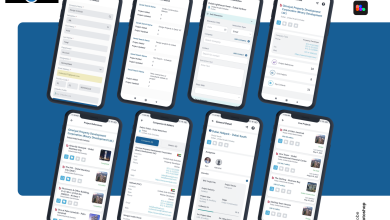The Ultimate Gmail Guide for Beginners

If you just switched to Gmail, you’ll be one of 1.5 billion other people who use it. Gmail not only has a built-in way to stop spam, but it also gives you 15GB of free storage space.
On top of that, it has a lot of time-saving features, like the ability to automate some email tasks, connect your calendar and contacts, and make your dashboard fit your own organization needs.
Here are some of the most important things about it.
The Ultimate Gmail Guide for Beginners
Registering & Signing In
Setting up a free Gmail account doesn’t take long at all. You only need to give your first name, last name, an email address (which will end in @gmail.com by default), and a password.
But if you want to register your business, nonprofit, or educational organization, you’ll need to set up a Google Workspace (formerly G-Suite) account, which costs as little as $5.
Getting the app and remotely signing in or out
Since Gmail is an online service, you can sign in from any device, anywhere in the world.
You can also get the Gmail app for your phone or tablet by downloading it. The app works mostly like the Gmail website, but there are a few small differences.
Gmail sign up can be done at www.gmail.com. It’s free and simple to create an email account in Gmail without a phone number.
Gmail Settings
The Settings dashboard in Gmail gives you a lot of ways to manage your layout, security, email forwarding, and other features that make it easier to talk to people every day.
You can also use Quick Settings to change the number of messages in your inbox, the theme, the type of messages in your inbox, and where you want your Reading pane to be.
Writing an email and sending it
In Gmail, you click on the big, red “Compose” button to bring up your new message when you want to write an email. From here, you can fill in the fields for To, CC/BCC, Subject, and then your email’s content.
Spelling and grammar mistakes are highlighted as you type your email, so you know you need to fix it before sending.
You can also add links by highlighting some text and clicking the link icon at the bottom of the screen. To add attachments, click the paperclip icon at the bottom and upload the file from your computer (alternatively, you can drag and drop the file).
You can also add pictures by clicking on the photo icon at the bottom of the email and choosing the picture from your computer that you want to send.
Getting your inbox in order
You can organize your daily emailing in a number of ways by making changes to your Gmail dashboard. You can control where your emails are shown and stored with folders, labels, and tabs. Stars and inbox formatting can help you change your layout to fit your needs and priorities.
Folders, Labels, and Tabs
Folders are what Gmail calls your inbox, drafts, outbox, sent mail, and trash. You can’t delete, change, or add to these.
Labels are kind of like folders, but they don’t work quite the same way. For example, you can put the same label on more than one email or conversation if it doesn’t fit into just one category. Labels in Gmail give you a lot more control over how you organize and find emails and conversations in your inbox.
The columns of emails are the tabs. Primary, Social, and Promotions are shown by default. You can also use Settings to turn these off and/or turn on other tabs (choosing from Updates and Forums).
How to Sort Your Emails
By default, your Gmail inbox shows new messages in order of when they were sent, with the most recent one at the top.
You can change your Inbox Type, though, so that the most important emails show up first.
You can choose “Important first,” which guesses which emails are the most important and puts them at the top of your list; Unread first, which puts the emails you haven’t read at the top; Starred first will put all of your “starred” emails at the top (you can “star” emails as they come in), and Priority inbox will put the emails you interact with most often at the top.
Getting rid of emails and storing them
You can delete emails in Gmail, and they will stay in the Trash for 30 days before they are gone for good.
But if you don’t want to lose messages by accident, you can also choose to Archive them. This will hide them from your inbox, but you can find them again by searching through All mail.
Marking Emails as Spam
If you get an email that you don’t want, you can mark it as spam to move it to your spam folder. This also makes sure that all future emails from that sender or similar senders will go to the spam folder. This keeps your inbox from getting full of junk.
Creating a signature and a “out of office” message
Your email signature gives your emails a more professional tone, and Gmail lets you change yours in Settings. You can add images, links, and change the colors and fonts to fit the style of your brand.
You can also add a “out of office” message in Settings. This way, you can let your contacts know you won’t be around while you’re gone and give them a phone number or the name of someone else to talk to about important matters.
Adding People
By default, Gmail is connected to a separate “App” called Google Contacts, which is where all the information about your contacts is kept. You can give Gmail more information about your connections by giving these contacts full profiles that include phone numbers, addresses, and job titles.
Automating Filters
If you know your way around Gmail, you can move on to more advanced technology features like filtering emails. You can set up filters in Gmail so that incoming messages are automatically put in the right place. This saves you a lot of time on admin work.
For example, you can filter your emails by subject, recipient, file size, and other keywords, and then tell Gmail to do certain things with those emails (like label, archive, or set priority), so you don’t have to sort through each one by hand.
How to keep your account safe and save your Gmail data
Gmail has its own ways to keep your information and communications safe.
You can set up and change your password, choose an email to use in case you forget it, check your privacy settings, and download your Gmail data from your Google Account Settings.
To sum up
If you just started using Gmail, you’ve picked a good way to manage your emails. It has a good amount of storage space for a free tool, can be used anywhere and on any device (with good security to protect your data and privacy), and has some great features that can compete with any professional communications suite. So this article features everything you need to know before getting started to Gmail! Gmail is the best email service in the world.