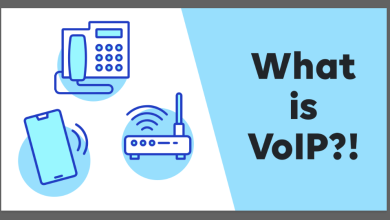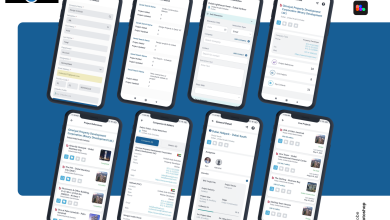Migrate Thunderbird to Outlook Account With Multiple Manual Approaches

Nowadays, switching to a new email client is fairly usual. However, the emails, particularly for the desktop email client, are where we get into trouble with this activity. It is difficult to export emails from one account to another. Users using Thunderbird encounter this issue. Many people are interested in learning how to migrate Thunderbird to Outlook. If you are one of them, this article has the solutions you need.
There are several methods to convert Thunderbird emails to Outlook. All of the methods, meanwhile, are not universally practical. Transferring emails from Thunderbird account to Outlook may require numerous steps, or each step may require several steps. To conveniently complete your task, you can check up each of the strategies listed below.
How to Migrate Thunderbird to Outlook 2010, 2013, 2016, 2019?
It is well known that Thunderbird accounts support MBOX file formats, whereas Outlook accounts use PST file formats. As a result, it is not feasible to convert MBOX files directly into Outlook. To import MBOX files into Outlook, you must first convert them to PST.
However, you should be aware that Thunderbird and Outlook are both accounts that support the EML file format. EML files can be exported from the Thunderbird account. While Outlook accounts can import MBOX files. As a result, we may use these technicalities to transfer Thunderbird to Outlook.
As a result, if you wish to move your Thunderbird account to your Outlook account, this is the first technique you may utilise. You are invited to read the comprehensive instructions provided below. It won’t be difficult to find out how to upload Thunderbird folders to Outlook if you follow all of the procedures.
The Manual Way to Transfer Thunderbird Folders to Outlook Account
The first step in the Thunderbird to Outlook migration procedure is to export EML files from the Thunderbird account. To install the Add-on on your Thunderbird account, utilise the Import/Export Tool. You can learn what you need to accomplish by following the steps outlined below.
Utilizing ImportExportTools, one may export email from their Thunderbird files into the EML format.
In most cases, Mozilla Thunderbird provides users with access to a cost-free add-on known as ImportExportTools. This add-on is frequently utilised for the purpose of completing a variety of operations within Thunderbird. Downloading and installing ImportExportTools on your computer is required before you can make use of this free Add-On.
To Install the ImportExportTools Add-On, Follow This Straightforward Procedure: –
- Choose Utilities from the menu bar >> To access the Add-ons tab, click here (Press ALT button if Menu is not showing there).
- To install an add-on, go to the Settings menu by clicking the gear icon. From File…
- Click the Open button after selecting the importexporttools-3.3.0-sm+tb.xpi file from the Download Folder.
- After that, click the Install Now button, and then click the Restart Now option.
Using an Add-On, Export Emails from Thunderbird to the EML Format
- Open Mozilla Thunderbird >> Choose the folder you want to access.
- Use your right mouse button to choose the folder, then click ImportExportTools. Copy all of the messages in the folder and save them in EML format.
- Click on the Select Folder button once you have chosen the folder in which you want the converted EML files to be saved.
All of your Thunderbird messages will be stored in EML format in only a couple of seconds. The user also has access to a number of other choices, any of which can store messages or convert them to a different format while using Thunderbird. There is no other option given by Mozilla Thunderbird that enables you to migrate Thunderbird to Outlook. You can only do it via the method described above.
Other Methods Export Thunderbird Emails as EML to Import Them into Outlook
- Make use of the “Save As” option in Thunderbird
- Choose the email messages that you wish to convert from the list that’s presented to you. By pressing the CTRL and A keys on your computer at the same time, you may select all of the emails in a certain folder.
- Select several emails, then right-click on those emails and select Save As.
- Now, select the folder in which EML files will be saved, and then click the Select Folder button.
- Make use of the “Save Selected Message” option in Thunderbird.
- To choose necessary emails, use CTRL+A to select all of the emails at once, or hit CTRL and the email you want to select individually to select specific emails.
- Choose the EML Format option from the drop-down menu that appears after you right-click on individual emails and select “Save Selected Message.”
- Select the folder in which you want the generated EML files to be saved, and then click the Select Folder button.
You may now export Thunderbird to EML files by using any of the ways that were discussed above. Importing EML files into your Outlook account is the second step in the process that you need to do. In order to migrate Thunderbird to Outlook, you will need to follow the method below.
What are the steps to import EML into Outlook 2019, 2016, 2013, or 2010?
The location of the EML files and the amount of EML files both play a role in the process of importing EML files into the Outlook programme. In the same vein, we provide you with a variety of options to import EML into Outlook. All versions of Outlook, including 2019, 2016, 2013, and 2010, may make use of these solutions. Let’s go over each of them one at a time.
Note: Before you begin running any of these operations, make sure you have a recent copy of all EML files to use as a backup.
Dragging EML File to Outlook
- This technique is really straightforward, and it ought to be utilised in the following circumstances:
- In the event that EML files are kept on the system hard drive in a different location,
- In the event that you have a designated folder for EML files on the system
- if there is not another email client installed than Outlook.
Let us know the steps you need to take to carry out this strategy now that you are familiar with the many contexts in which it may be applied.
- Launch the Microsoft Outlook programme that is installed on your machine.
- Open the EML file storage folder by going to the location where the files are kept.
- Simply drag the EML files you have and place them into the “mailbox” folder of the Microsoft Outlook programme.
- If you desire one after the other, you will need to repeat this method for each additional EML files folder.
- You will now have the ability to access and browse EML files within Outlook.
Please take note that the drag-and-drop approach described above for moving EML files cannot be used to transfer email attachments to Outlook.
Therefore, here is how you may move your Thunderbird account to an Outlook one. You may simply upload your Thunderbird account to your Outlook account by following the instructions that are listed above in their entirety.
Summarize
You have been given a thorough explanation of how to migrate Thunderbird to Outlook 2019, 2016, 2013, and 2010. The correct method is to first export Thunderbird to EML files before importing those files into an Outlook account. This is due to Outlook’s support for PST files, which prevents you from simply importing Thunderbird MBOX files into Outlook. You may learn in full the steps involved in uploading Thunderbird to Microsoft Outlook. Therefore, carefully read the contents.
You May Also Read.