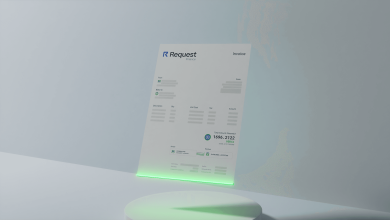Import OST to Outlook 2019, 2016, 2013, 2010 in Simple Steps
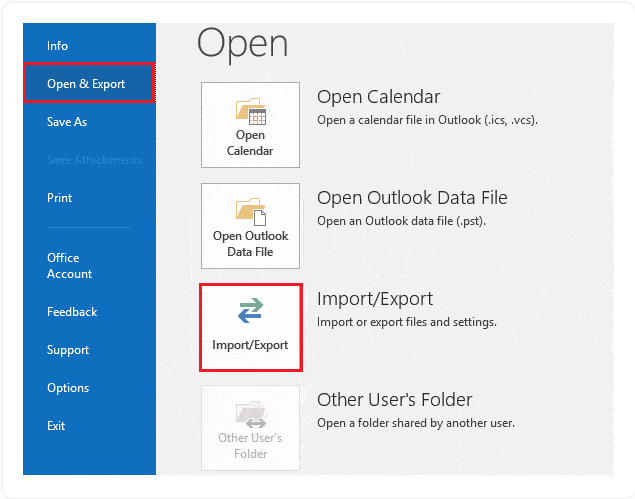
This write-up will help you to import OST files (Either currently using in IMAP Outlook or orphan OST file) into Microsoft Outlook. Verified by IT Administrator to complete the import OST to Outlook 2019, 2016, 2013, 2010.
OST is an offline data storage that keeps the data in the default storage location of the system. The changes made to the OST files get updated in the server whenever it gets connected to the internet.
There is no change in the OST file data even if there occurs any sudden server crash or breakdown. These OST files can be accessed easily from the default storage location.
If you want to access the OST files into Outlook then it becomes difficult to do so. The reason is that Outlook does not support OST files and hence the OST file needs to be converted into PST files in order to import into it.
Prominent Methods to Export OST into Outlook are As Follows:
- Import OST to Outlook Using Third-Party Software
- Export OST to Microsoft Outlook Manually for Free
Import OST into Microsoft Outlook Using Third-Party Tool
By using this professional software, you will able to create a PST file with the same data from the OST file. The import process will complete in two steps. First, convert OST to PST format. After that launch Microsoft Outlook and use Import/Export feature and import into Outlook.
Step 1: – Create PST File from Your OST File
Perform all steps listed below and complete the OST file conversion process.
Step 1: Install and Launch SysTools OST to PST Converter. Click on the ‘Add File’ button.

Step 2: In ‘Add File Option’, select the option as ‘Select File’ and browse for the OST files using the ‘…’ button. Select the OST files and then click on the ‘Open’ button. The source location path of OST files would be shown in the textbox next to the browse button.
Choose the ‘Search File’ option and under ‘Search File’, click on ‘Search Selected Drive’ and choose the drive. Then click on the ‘Search’ button. Now all the OST files in the respective drive would get displayed. Then click on the ‘Add’ button.
A small window gets displayed as ‘Search completed successfully’. Click on the ‘OK’ button. Alternatively, you can choose the ‘Search All Drive’ option and then click on the ‘Search’ button. This would display all the OST files present in all the drives. Then, click on the ‘Add’ button.
Under the scan mode, you may click on ‘Quick’ scan to get faster conversion of OST files. Or, alternatively, click on ‘Advance’ scan mode for deep data conversion when the files are expected to be highly corrupted.

Step 3: Now, all the OST files can be seen in the software window. You may preview each mail into different view modes such as Normal Mail View, Hex, Properties, Message Header, MIME, HTML, RTF, and Attachments.

Step 4: Select the ‘Export’ button under the menu bar to export all the OST files into PST file format or select the ‘Export selected’ for the conversion of selected OST files.

Step 5: Choose the export type as ‘PST’ and then, click on the ‘Advanced Settings’. Choose the PST Split Option and then specify the file size after which PST split will happen.
Choose Date Range Option, mention ‘Start Date’ and ‘End Date’. You may select the multiple date range as per your requirement and then click on the ‘Add’ button.
Select the Categories as desired which you want to export into PST file format. Then, click on the ‘Save’ button to update the changes.
In the previous window, click on the browse button to select the destination location where the PST files will be stored. Check on ‘Maintain Folder Hierarchy’ and ‘Ignore System Folders’. Then, click on the ‘Export’ button.

Step 6: Once the export is completed then a small window would appear as ‘Export process completed successfully.

Step 2: – Now Import PST File Created from OST into Outlook
Once the OST files have been converted into PST file format then, they can be imported into Outlook using Outlook Import/Export Wizard.

Manual Methods Divided into Two Categories as Below
Method 1: Using Outlook Import/Export Wizard
Method 2: Use ‘Archiving’ to save OST files into PST file format
Let’s begin with each of the manual methods!
Method 1: Using Outlook Import/Export Wizard
The following are the steps in order to convert OST files into PST file format using Outlook Import/Export Wizard:
- Open the MS Outlook program on your computer.
- Go to File>Open & Export and then click on ‘Import & Export’.

- Select ‘Export to a File’ and then click on the ‘Next button.

- Choose to create a file of type as ‘Outlook Data File (.pst)’ and then click on ‘Next’.

- Select the folder that you wish to export and then click on ‘Next’.

- Browse the destination location where you want to save the resultant PST files. Check the radio button corresponding to ‘Do not export duplicate items’. Then, click on ‘Finish’.

Method 2: Use ‘Archiving’ to Save OST Files into PST File Format
The following are the steps to archive the OST files into PST format with just a few simple steps:
- Open Microsoft Outlook email application.
- Go to the ‘File’ section.
- Click on the ‘Options’.
- Now, go to the ‘Advanced’ section.

- Click on ‘Auto Archive Settings’.

- Browse for the location where the resultant PST files can be stored.
Limitations of Using Manual Method
- It results in data loss during the conversion process
- Does not ensure folders hierarchy and files structure in the order of the original format
- May cause data corruption
Conclusion
In the above blog, a brief on OST and the selective methods to convert OST into PST file format has been discussed. Both the manual methods and the automated method have been explained in order to convert the OST files into PST file format. However, the automated method as ‘OST Converter’ tool gives accurate and reliable results by complete conversion of OST files into PST file format.
You can also understand How to Use the File Transfer Protocol (FTP) For File Sharing