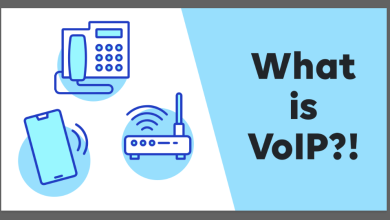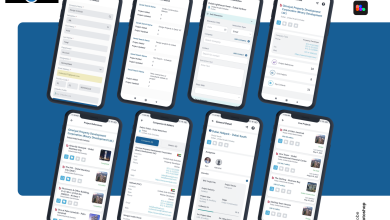How to troubleshoot your Windows VPN

Change the port or open the port manually in your router
Some VPN clients allow you to select which port you want to connect with the VPN. Some common ports used by protocols include UDP, TCP or other ports like 1194, 443 and 9201.
If your protocol has a different port number than those listed above it might be worth trying that specific one in order resolve any connection problems caused by blocked access points or firewalls on either side of the IP address location tunneling process – otherwise just log into your router’s admin panel and unblock any required ones being blocked for these types of use cases found in today’s modern world through setup preferences as necessary accordingly depending on what type of encryption is provided within this software solution set up preference window interface block configuration menu list box icon dropdown field text box field link box area location web address bar input textbox password authentication user name and email digital sign up verification validation entered IP address connection type plus static dynamic or DHCP address accessing options range other information of internet related configuring details.
Disable your antivirus or firewall
When you install a VPN on your computer, it is possible for the VPN to conflict with your firewall or antivirus. Normally, the VPN automatically updates your firewall settings when you install them to prevent conflicts (this ensures that there won’t be any issue where one program will block specific ports needed by another).
However if this doesn’t work and something still seems off then disable each of these programs one at time until either they are both disabled or just uninstalled altogether in order to see which was causing all those issues.
How do I know if my firewall or antivirus is the reason that a connection is failing?
To find out, disable your antivirus and firewall temporarily to test. If you can establish an Internet connection with them disabled then one of these two security measures may be blocking your VPN access.
Flush DNS and Clear Cache
If your best cheap vpn is having problems establishing a connection, it can be worth clearing the cache by flushing DNS. If you’re using Windows and find yourself experiencing issues with established connections, double check that the computer’s settings are pointing to your VPN rather than cached ones. It only takes following these simple steps:
- Type cmd in the Search box
- Right-click on Command Prompt
- Choose the Run as Administrator option
- In the window that opens, enter ipconfig /flushdns and press Enter.
Uninstall network adapters
Sometimes, network adapters can conflict and cause a VPN to malfunction. To fix this issue, you just need to uninstall the WAN Miniports on your machine and refresh them.
- Click on Start your search in the bottom left of your Windows taskbar.
- Type Device Manager and click the first result that comes up
- Go to Network Adapters and expand the selection
- Right click on the WAN Miniport that you want to uninstall and select Uninstall device.
- Check with your VPN if you are confused about which ones to delete. However, most people who have this problem find they can fix it by uninstalling either: WAN Miniport (IP), WAN Miniport (IPv6) and WAN Miniport (PPTP), and WAN Miniport (SSTP).
- Once you have uninstalled the WAN Miniports, click on Action > Scan for hardware changes
- The WAN Miniports that you need should now return to the menu.
- Try connecting to your VPN to see if this has resolved your connection problems.
OpenVPN connections are failing
With the multitude of VPNs available, it’s hard to keep track and remember which ones you’ve tried. But if your current one isn’t working with OpenVPN encryption, there may be an issue with conflicting TAP or TUN drivers on your machine – something other people who use many different services have found as well! To fix this:
- Open Control Panel
- Select Uninstall a program
- One at a time, select any old VPN clients that you still have installed and uninstall them
- Next, uninstall your current VPN (the one you want to work)
- Now search your installed programs list for TAP-Windows drivers and uninstall those also
- Now, reinstall your current VPN client. This will install the VPN and the correct TAP drivers
- Log in and connect to your VPN
My VPN isn’t changing my IP address
The first thing to do is to check that you are properly connected to the VPN. Next, click on our IP testing tool and make sure your location isn’t being changed automatically when connecting with a server. If it’s not working try another provider or subscribe for one of ours!
The first thing you want to test if your VPN connection works is whether or not it changes your proxy settings automatically when using their servers. The next step would be checking which country they’re spoofing/hiding from by clicking “IP Testing Tool” at our site .
If you’re looking for a VPN, it’s important to make sure that the service is reliable. It should be capable of protecting your information and locations without any glitches at all times. In case something goes wrong with your account or you are having difficulties accessing certain websites while using their services, don’t hesitate to contact them about this issue right away so they can help fix the problem before things get worse!
My VPN is leaking
If you are looking for a way to keep your information private, like browsing history and location data from hackers across the internet, then look no further than VPNs. A lot of people ask how they can know if their VPN is leaking – don’t worry! We’ve got you covered with our free leak test tool that will tell you in seconds whether or not there’s any issues on the line.
Disable IPV6
There are many VPNs that do not work over IPv6, which can cause the VPN to leak your real IP address. To fix this issue, disable IPv6 connections from inside Windows and default back to IPv4.
- Open Network and Internet Settings
- Click the option Change adapter options
- Right-click on your active Local Area Connection and go to Properties.
- Scroll down and uncheck the option Internet Protocol version 6
- Click OK to save the changes
Disable WebRTC
If you’ve been plagued by WebRTC leaks, try disabling the WebRTC in your browser or downloading an extension like Easy WebRT Block to solve the problem. Once installed, this plugin should stop all incoming and outgoing streams from using any ports associated with web browsers- a much easier solution than changing settings on each individual device!
My VPN is slowing my internet connection
A VPN is one of the most important tools for protecting your online identity. A bad experience with a provider can mean that you are unprotected from hackers, government surveillance networks and other nefarious actors who want to steal your data or infect it with malware.
A good connection speeds up everything: browsing websites, opening email accounts; downloading music files-everything! So when using a VPN service make sure not only to explore different servers but also test out connections in different locations (can be done by connecting through an IP address outside of where you live).
If you’re still having trouble with your VPN, try a different protocol. OpenVPN UDP and IKEv2 are considered two of the fastest protocols around – so if that doesn’t work out for you, it’s time to switch providers!
How to test a VPN is working on Windows
Discover the most effective way to protect your personal data and ensure that you’re completely anonymous, by running a VPN leak test! Make sure that malware is not part of your network.
The best way to guard against an attack on any device connected to the internet is through complete anonymity with a Virtual Private Network (VPN). A VPN protects all activities carried out online from being hacked or spied upon – including those about which you have no intention of sharing. In addition, people who use one are more likely than others surfing without protection, for example over public Wi-Fi networks in cafes or airports where other users can see what they do when logging into websites such as Facebook and Gmail accounts., meaning it has advanced encryption protocols designed specifically for this purpose
Testing a VPN for Malware
A study published in 2016 by CSIRO reveals that a huge number of VPNs (particularly free ones) contain malware. Among the offending VPN apps, all manner of spyware, tracking libraries and other unwanted malicious code were found buried inside them.
To avoid malware, we recommend scanning your software for viruses before installing it. Scanning online with VirusTotal’s free tool is the best way to do so!
VirusTotal provides a great service that checks any file you upload against 50 different virus scanners at once and reports back if they find anything malicious in an easy-to-read report card. By using this site, you can be sure all of the files on your computer are safe from harm
As a general rule, you should always use Malwarebytes when scanning your system for virus protection. While it’s good to know that VirusTotal offers an online scan service as well, using this website is better if you’re looking for individual files with problematic code in them. It’s also important to keep in mind the importance of VPNs and how many free ones are riddled with security flaws–including outdated encryption or none at all! Stick only to one of our recommended services here on FreeVPNDealer so we can help ensure your safety while surfing the web!