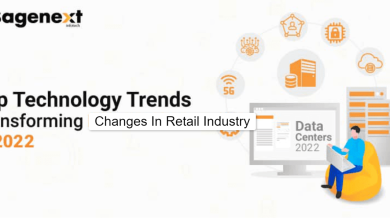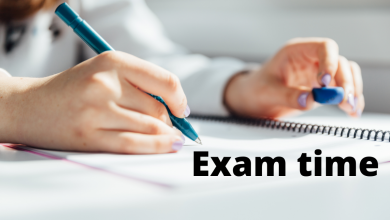Best Ways to Fix Screen Flickering On Windows 11, 10

It is quite common that now and then you face some issues with any of your electronic devices, and Windows 10 is not an exception to this. However, every time you face an issue with a screen flickering on Windows 10 computer, is the only option you have is to take it to a local PC shop? So the answer is no. There are many problems that you can troubleshoot or fix yourself by just following the exact steps in a troubleshooting guide or using third party tools.
Today in this article we will discuss one such problem of how to fix screen flickering in Windows 11,10 issue that you can fix by yourself.
So whether your display is flashing on screen is flickering in Windows 11,10 this article will help you to troubleshoot both of these problems.
Moreover, in the article we will not only discuss the cause behind the display flickering in Windows 10 but also learn how to fix it. So without further ado, let’s begin.
How to Fix Screen Flickering in Windows 11, 10
If your laptop screen is flickering constantly then it could be one of the most painstaking things, as it not only ruins our viewing experience but also distracts us from the work we are doing on it. However, the good thing is that it can be fixed by following the troubleshooting steps that we have listed below. But before going through the troubleshooting steps let’s quickly discuss the reason behind laptop screen flickering in Windows 10.
What Causes Screen Flickering in Windows 11, 10
There can be several reasons that can cause flickering of the display in Windows 11,10. And moreover the reason could be related to anyone i.e. either hardware or software.
In hardware related issues it could be because of faulty hardware or a loose cable connecting your monitor to the computer or a faulty cable or port. Talking about software related issues, it could be because of an incompatible app installed recently or due to a faulty, outdated or missing video driver. Screen flickering can also occur if you haven’t set the monitor refresh rate correctly.
Check Your Cable Connecting Monitor to Computer
The first thing that we need to check when we start facing the problem of display flickering in Windows 10 is to check all the cable connections from the monitor to the computer. So, if the cable is not properly connected then it is the cause for the screen flickering. To fix this, take it out and plug it back and ensure that the cable is now properly connected and seated in the ports. Once done check whether the display is now proper or not. In case the problem is fixed then thumbs up for you, and in case the problem persists then check that the cable connecting monitor and computer and make sure that the cable is intact and not worn out.
If the cable is worn out then it’s time to get a replacement for the old cable.
Change the Monitor Refresh Rate
It is your monitor’s refresh rate that determines how often the content on the screen will be refreshed. So in case the monitor refresh rate is set to higher then you might face display flickering issues. The basic refresh rate for a monitor is no more than 60Hz. Therefore, the next thing you need to do is check whether the refresh rate is set to a suitable rate or not. To do so follow the steps below:
- Open Windows Settings by pressing the key Windows + I.
- Next click on System option
- On the next screen that opens, click Display on the left pane and then click Advanced display settings on the right pane.
- Now use the Refresh rate dropdown arrow and select lower refresh rates than the one already set.
If the problem of screen flickering is due to a monitor refresh rate then it can be easily fixed by the methods discussed above.
But in case the problem persists then head on to the next step.
Update Outdated Display Driver
If the above two methods do not resolve the problem of laptop screen flickering on Windows 10, then it is quite likely that it is caused due to an outdated display driver. And to fix this all we need to do is update the display driver with the latest one.
You can update a display driver either manually searching it on the device manufacturer website or automatically by using a driver updater tool. Both methods are fine but the only problem with manually updating a driver is that it is a time consuming process and you need to research the operating system, version, and model number of the device before getting the updated driver from the manufacturer site. And in case you get a wrong driver and then install it then there is a huge risk of crashing your entire PC.
Therefore, what we recommend is a driver updater tool like Advanced Driver Updater that has a huge driver library. All using this amazing tool is extremely simple, and you can get the most compatible and latest driver with just a few clicks.
To get started you just need to download and install Advanced Driver Updater from its official website. After that you need to press the Start Scan Now button.
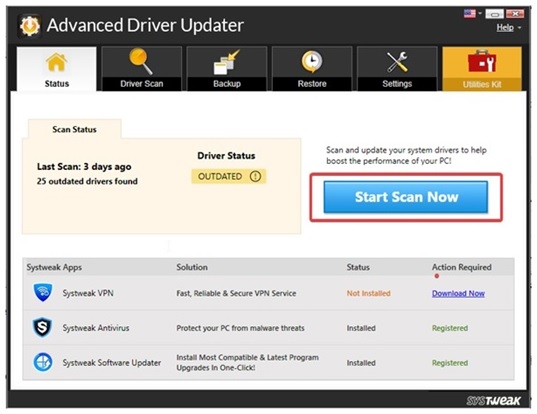 This will search your computer for all the outdated drivers including the outdated display driver.
This will search your computer for all the outdated drivers including the outdated display driver.
Now once the product shows the complete list of all the outdated drivers, click on the Update Driver button next to the Display driver.
This will install the latest display driver on your system. Now once you have installed the driver, reboot your PC. After the PC restarts you will see that the problem of screen flickering is resolved.
Reseat Your Graphics Card
If you have already installed the latest display driver and still you are facing the issue of screen flickering in Windows 11,10 then it may be possible that your graphic card is not seated properly in the motherboard.
If your computer motherboard has inbuilt graphics, then you can easily check this . To do so first pull out the monitor cable from your graphics card and then plug it into the motherboard’s display slot. In case the screen flickering stops then it confirms that there is some problem with the graphics card on your PC.
To fix this, first turn off your PC and unplug it from the power supply. Now open the cabinet and properly remove the graphics card from the motherboard. Next, carefully reseat the graphics card again, ensuring this time it is firmly seated into its slot on the motherboard.
Unfortunately if that doesn’t work as well then your graphics card might be faulty and you need to replace it.
Read More: How to Optimize Your PC’s Performance in Windows?
Uninstall an Incompatible Application
If you have started this screen flickering issue after you have recently installed an application, then it is highly possible that the application is incompatible with your Windows operating system and therefore has caused display flickering issues on it.
To fix this issue you can check the application official website and find out if an update is available. If you find an update then update your application to the latest version and check whether it has fixed the problem. If you are quite sure that after installing a specific application your screen starts flickering then you can contact the support team of that program and request for assistance.

But in case none of this works, then the best available solution is to remove that application from your computer by following the steps below:
- Open Windows Settings by pressing Windows + I keys together.
- On the Windows Settings screen click on Apps.
- Next click on Sort by and choose Installation date.
- Now click on the app after which you have started facing this issue and click on Uninstall button.
- Restart your system for the changes to take effect.
If you have installed more than one app recently, then continue the process till you find the incompatible one.
Hopefully your display flickering issue will be resolved once you have removed the incompatible app.
Wrapping Up
So folks, this is all from our side. We hope that one of the above methods have surely helped you in fixing the screen flickering issues on Windows 11, 10. But in case it is the monitor that is too old then consider going for a new monitor with a higher refresh rate.