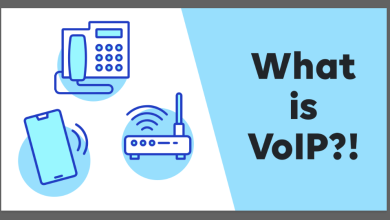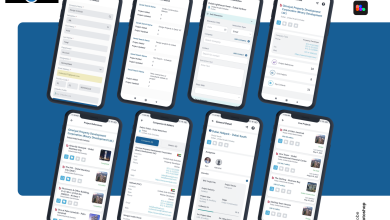11 Things to Do with a New Laptop

You should take these steps if you just purchased a new laptop to replace your old one or to upgrade to a better model. You will have a better experience later on if you make small investments now.
This is how to take care of your new laptop no matter what OS it runs.
1. Upgrading the Operating System
It doesn’t matter if you purchased your laptop in a brick-and mortar store or online. It likely sat there for many months after it left the factory. Installing any OS updates is one of the first things you should do when you get a new laptop.
This will give you the most recent features and ensure your system is secure. This is important so that you are able to configure any new features after the update has been applied.
The following steps can be used to check for OS updates:
- Windows 10: Go to Settings > Windows Update, and then click Check For Updates. To install updates, you may need to restart your computer. Windows will download and install future updates automatically.
- Click the button if you have a Mac Apple menu Click in the upper-left corner to choose Software Update > System Preferences .
- To check for new versions if you are on macOS High Sierra (or older), you will need to visit the App Shop. To download the most recent version, search for macOS in the App Store. Also check
- How you update Linux depends on the distro. There may be an option to update the system in the settings or you can manually run them. For more information, see How to Update Common Linux Disks.
- Chrome OS manages all updates behind-the scenes. Chrome OS will automatically check for updates and download any it finds as long as you are connected to Wi-Fi. You can also manually check for updates by clicking on the menu at the bottom, followed by Settings, and finally About Google OS at the bottom of your left panel. Select To check for updates. All you need to do to install them is restart your device.
2. All Bloatware Must Be Removed
Bloatware refers to unwanted or unneeded software that is pre-installed onto your operating system. These apps can be useless and waste your system resources. This is a problem for Windows laptop manufacturers, but it’s not a problem with Mac, Linux and Chrome OS laptops. Also check best 4k gaming laptop. To delete unnecessary bloatware from Windows 10 , follow this guide. To find out what other people think about a program, search it on Google.
3. Review Antivirus Software
Windows 10 includes Microsoft Defender as a standard feature. This is sufficient for most users. You can add additional protection to your Windows 10 computer.
The antivirus programs that come with Mac and Linux computers are not included out of the box. You can protect yourself on these platforms with careful browsing and common sense. However, you can also install Mac antivirus software and an antivirus program for Linux to add additional security.
Chromebooks come with built-in malware protection so that you don’t have to do anything extra. However, there are Chrome extensions which can help increase your security.
4. Configure Anti-Theft Tools
Protecting your new laptop from theft is next on the list. You would not only be without your laptop if it was stolen or lost, but also all your data. To increase your chances of getting it back, it is important to have security measures in place.
Windows 10 has a built-in feature called “Find My Device”. It is located at Settings>>> Security > Find my device. This feature is required to locate your laptop via your Microsoft account.
To access the same feature in macOS, go to Apple menu > Apple ID. Then click the sidebar and choose iCloud. Make sure Find my Mac is enabled. Click the Details icon next to it to confirm that you have allowed the function access to location services on your Mac.
These tools can be used to locate your laptop using another device that is logged into your Apple or Microsoft account.
You can find lost Chromebooks by going to the Security section in your Google account settings, and clicking Locate a lost device Under My devices. Prey is another option that works with Linux computers. You can track up to three devices with the free plan.
For another way to protect your digital assets from theft, see section #6 below.
5. Optimize Your Laptop’s Power Settings
Laptops are portable and should have long battery lives. A few minor adjustments can make a significant difference in the time between charges. It is important to optimize power preferences when purchasing a new laptop.
It is important to lower the brightness of your display. This is because it is the main factor in battery drain. Too dimming the screen can cause eye fatigue. So, you should experiment with different levels to find the right balance.
Settings > Windows 10 Power Plans > Power & Sleep. Click Additional power settings in the right sidebar. If you don’t find it initially, expand the window horizontally.
We also explored how to increase battery life on a Mac. These settings can be found at System Preferences>> Battery or Energy Saver for macOS Catalina or older. For Linux, see how you can check the battery health of your Linux laptop.
Avoid resource-intensive apps whenever possible. Chrome is notoriously a battery hog so Safari, Edge and Opera will give you better battery life.
6. Automated backups
Your laptop will soon be full of documents and personal data. What happens if your laptop suddenly stops functioning or is dropped? It would be a horrible fate to lose all your data.
Do not let this happen! Set up a backup plan for your laptop now to safeguard your data.
If you use this platform, please follow our Windows 10 cloud backup guide. We have explained how you can back up your Mac. There are many backup tools for Linux that will save your data.
Anything stored in Google Drive can be accessed from a Chromebook using your Google account. You can also backup to an external drive such as a USB flash or USB drive.
7. Set up cloud storage synchronization
Your work is almost done. But there’s still plenty to do on your new laptop. Cloud storage is a great way to make life easier when you have multiple devices.
Dropbox and Google Drive are cloud storage services that sync everything you put in them to company servers. These files can be accessed from any device that is signed in. This means that you can quickly grab a file you had been editing on your desktop from your laptop.
Cloud storage is vital for modern computing. To get started, check out the best cloud storage providers . If you need more storage, consider affordable cloud storage services.
8. Reduce Heat Damage Risk
Laptops are more sensitive to heat than other types. Tablets don’t need to worry about dust buildup because their cases are large enough to allow for adequate ventilation. Nevertheless, laptops with poor air circulation can accumulate dust and have many spots where it can collect. It’s also easier to place them in heat-building environments.
Heat buildup can cause heat loss over time due to lack of ventilation and dust buildup. In an effort to produce less heat your CPU can suffer from this damage, which can result in a slower performance. The battery’s ability to charge can be prematurely reduced by excessive heat.
These are some preventative steps to take regarding heat from your laptop.
- If possible, avoid placing your laptop on carpets, beds, couches, or in your lap. To minimize dust infiltration and to allow air flow, place it on a flat, hard surface.
- Clean your laptop every now and again to get rid of dust.
- What PC operating temperatures are safe ? Shut down all intensive applications if the system feels too hot.
9. Configure the System Settings
Once all maintenance tasks have been completed, it is time to make your laptop yours. You can now customize the system theme, taskbar layout, desktop wallpaper, and other personalization options.
10. Install your favorite apps
Once your laptop looks fresh, you can now install the apps that you need. These apps may be available on the Microsoft Store or Mac App Store depending on your OS. However, many apps can only be downloaded from the developer’s site.
Ninite allows you to install multiple popular Windows apps in one package. You can easily check the apps you are interested in and then install them without worrying about any bundled junk. Mac users can use the similar app.link .
11. Use a VPN to get online
Although virtual private networks (VPNs) can sound complicated if you aren’t familiar with them, they are very easy to use. You can download an app and sign in with your account. The app encrypts the network connection to give you greater protection against eavesdroppers. It also allows you to access content that is restricted to your region. This makes it more difficult to track web activity back to you.
For more information, please see our introduction VPNs. We recommend that you sign up for one of the best VPN services in order to protect your browsing across all platforms. You can sign up for ExpressVPN and get three months of free service by using our link.
What is the Most Important Thing to Do with a New Laptop?
This will help you to prepare for your new laptop. While this preparation can take some time, it will make your experience with your laptop easier and increase its lifespan.
Make sure to avoid common mistakes that could cause damage to your laptop.