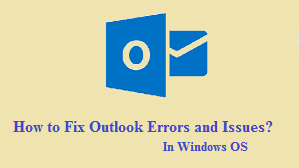
Troubleshoot errors in Outlook PST file and common issues faced by Outlook users
Most Outlook errors are due to damaged PST file. Microsoft Outlook generates an error message while performing certain tasks, if Outlook is linked with a damaged PST file. In some cases, even MS Outlook will cease to work making the PST data items inaccessible. Several other errors relate to the configuration settings and Inbox Repair tool.
In this post, we have collected a list of the most common Outlook errors. No matter what caused the error to occur, if its related to Outlook, you will find it here. So, let us start with the process to learn and fix Outlook errors without any problems.
List of Common Outlook Errors with Steps to Fix Them!
We have listed below 12 errors that commonly plague the Microsoft Outlook users. These issues varies from appearing during working with MS Outlook or due to issues with PST files (Outlook file that stores mailbox data items).
If you ever encounter such errors, simply execute the given solution.
Error 1: “Not a personal folder file”
This error is due to the damaged PST file header. The header covers information about the data in the file, including file signature, compatibility, size, etc. If this part of the PST is destroyed, MS Outlook will not be able to recognize it and treat it as damaged.
Error 2: “The PST file generated by Scanpst.exe is empty”
Consider the situation in which ScanPST.exe exercises to repair a damaged PST and successfully complete the process. However, when you open the repaired Outlook PST, it turns out that it is empty and everything in the mailbox is lost.
This is again caused by the lack of an inbox repair tool to accurately repair severely damaged or severely damaged PST, as shown in the case of repairing Outlook PST file but eventually leading to loss of the whole process.
Error 3: “Error detected in the PST file”
As mentioned above, the PST file includes two parts: the header of the file and the data itself. If MS Outlook cannot read its header, the above error is explained. On the other hand, if Outlook is unable to declare the data portion of the PST due to some errors, this error is indicated and it is recommended to use the built-in Inbox Repair tool “ScanPST” to fix it.
Image of the ScanPST Repair tool:
Error 4: “Fatal error: 80040818”
ANSI PST files commonly used by Outlook 2002 and earlier versions often get this error when they get the size limit of 2 GB. However, if you are using Outlook 2003 or later, the PST file will be in Unicode format and will not be limited in size. Therefore, this error may not occur with the latest version of Outlook.
Error 5: “Microsoft Repair Tool Does Not Recognize xxx.pst File”
xxx.pst is the name of the Outlook PST file. This error occurs when the Inbox repair tool (ScanPST.exe) is unable to repair a damaged PST. Although this application is effective in various situations, in most cases it cannot recover severely damaged or even large PST files. it
Error 6: “Size of PST file exceeds the 2 GB limit”
This problem is common in Outlook 2002 and earlier versions. In these versions, the maximum size of PST is limited to 2 GB and any file larger than this size will prevent you from using Outlook or adding new data. In addition, Microsoft does not provide any integrated solution to this problem, although it does provide a tool called pst2gb as a temporary way to restore files to a usable state. However, this tool cannot use large Outlook PST files.
Error 7: “Unexpected error while accessing PST file”
In the case already explained, that is when the Inbox repair tool (ScanPST.exe) is unable to recover the PST file, an error will be reported. This usually happens with severely damaged or even large PST files.
Error 8: “.pst is not accessible-0x80040116”
xxxx.pst is the name of your Outlook PST file. This error can occur when trying to use Outlook PST when starting MS Outlook. Activated by a corrupt PST file index.
Error 9: “Inbox Repair Tool crashes”
Although the Inbox Repair Tool (ScanPST.exe) for the hassle of repairing damaged or even corrupt Outlook PST may crash indefinitely, the “Unresponsive” status is displayed in the Task Manager and bounces the same at the end of results. This is due to the complexity and profound destruction in the PST file. The main reason is the infinite cycle.
Error 10: “Recover deleted emails from Outlook”
Using the “Delete” key to delete e-mails or other objects from MS Outlook, the data is transferred into the “Deleted Items” folder. You can perform a simple recovery operation in this folder with the right mouse button. However, to recover deleted data from Outlook that is permanently lost or cannot be found in the Deleted Items folder, can be recovered with a professional third-party solution. Such a tool is introduced at the end of the article.
Error 11: “Data loss even after using the Inbox repair tool”
Rather than error, this is more of an issue. This issue indicates that the ScanPST.exe Inbox repair tool is unable to recover a severely damaged PST file. Some data will definitely be lost, even if the tool finishes restoring severely damaged Outlook PST.
Error 12: “Could not open xxxx.pst file”
Exit errors are more serious due to various PST corruptions or the development of bad sectors on the PST hard drive setting (xxxx.pst is your PST file). To repair the hard drive, the recommended solution is to create a complete image of the failed hard drive with a dedicated and qualified tool.
Conclusion
To overcome the inefficiencies and disadvantages of Microsoft’s integrated tools, you need to use some reliable advanced third-party software, such as EmailDoctor Outlook PST Repair Tool. This tool is a complete solution to solve all burning problems in Outlook and repair PST files with extremely high precision.
It offers two modes to scan PST file: Quick Scan and Advanced Scan and allows Outlook users to easily repair their PST files. It even provides option to move your recovered data to other format as backup.
Image of the Smart PST Repair Tool: