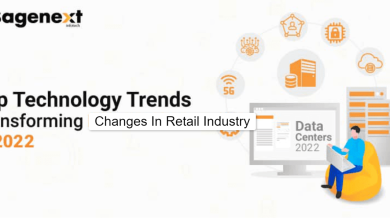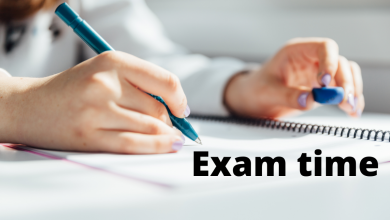How to Optimize Your PC’s Performance in Windows?

When you unbox a brand-new windows PC, you get an amazing and thrilling PC performance but as we use it, we may start facing challenges with its performance and all the excitement may turn into disappointment. The more we clutter our PC and install apps, the chances of sluggishness go higher. Every device or gadget requires proper maintenance and tune-up at a timely interval. There are several tips and tricks on Optimize Your PC’s Performance and if you don’t want to go through all the manual processes, you can always use the best PC optimizer software to speed up Windows 10. Let’s start with the manual methods first!
Perform Disk Cleanup
Instead of cleaning up the clutter manually from different folders, it is better to make good use of this Microsoft inbuilt utility. Disk Cleanup can scan and find all the removable clutter from user-profiles and system settings.
Step 1. Click on the Start button, type Disk Cleanup in the Search Bar and select Disk Cleanup App from the search results.
Step 2. Start from C: Drive and follow the same steps for all drive partitions.
Step 3. Click on the Okay button and the Disk Cleanup utility will scan and list out unwanted clutter.
Step 4. Select all the files except the downloads folder if you have anything important downloaded out there. Click on the Okay button to remove unwanted files from your hard drive.

Step 5. Come back to the same window and at the bottom, click on Clean Up System Files button to remove unwanted system files.
Step 6. Select all the found files on the C: Drive and click on the Okay button to perform clean up and remove unwanted clutter from your PC. Restart the computer once done.
Install Windows Updates
You should always install the latest Windows Updates on your computer. Every week Microsoft releases bug fixes, patches, device drivers and updated app versions to maintain PC performance.
Step 1. Press (Win + I) to open the Settings window.
Step 2. Scroll down and click on the Update & Security option.

Step 3. Click on Check for Updates button and install Windows Updates. When it’s all up to date, it should notify ‘You’re up to date’ with a green tick.
Uninstall / Disable Unwanted Startup Items
Whenever you install a new application, it automatically adds up to the startup items list. It is essential to regularly check on your startup items and keep them optimized to get enhanced performance. This step is special for those who wish to know how to optimize Windows 10 startup.
Step 1. Press (Win + I) to open the Settings window.
Step 2. Scroll down and click on the Apps option.
Step 3. You will reach Apps & Features tab in the left-hand side panel. Sort Apps by size and identify the unwanted ones.

Step 4. Click on the App and click on the uninstall button. Follow the uninstallation wizard to remove the app completely from your computer. Do this for all unwanted apps.
Step 5. Click on the Startup tab in the left-hand side panel. It will list out all the apps that load by themselves whenever you boot your Windows PC.
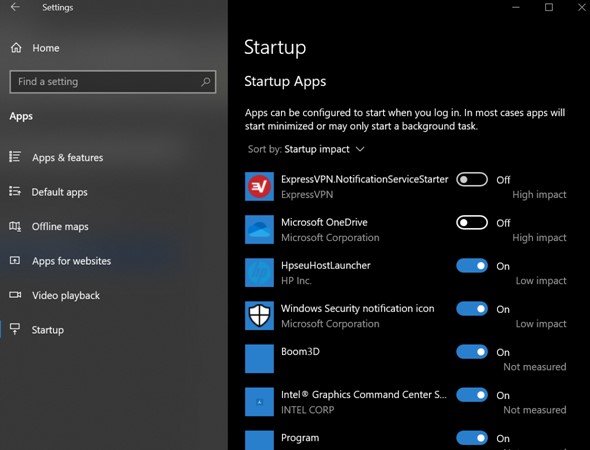
Step 6. Sort Apps by Startup impact to list out top apps that are hampering your system performance.
Step 7. Toggle OFF the apps to load during the system boot and restart the computer.
Run a Virus Scan
Microsoft Windows Defender is good enough to protect your PC from spyware, malware, trojan, and other infections. If it’s a business computer and you have a lot of confidential information on your computer, you may use an added security software. It is advisable to turn ON real-time protection and schedule weekly scans to keep any infection out of your system.
Perform Disk Defrag
Disk Defragmentation is the process to rearrange the free space and make it reusable. It defrags the fragmented sectors on the hard drive and sorts free and used space.
Step 1. Click on the Start button, type Disk Defrag in the search bar and select Run as Administrator under the ‘Defragment and Optimize Drives’ option in the search results.

Step 2. Click on the C: Drive with a tiny Windows logo on it and click on the Analyze button to scan for the fragmented sectors.
Step 3. Click on the Optimize button to start defragmentation of the fragmented sectors on the selected drive partition.
Step 4. Select the next drive partitions and perform the same steps. Restart your PC once done!
Use Advanced System Optimizer
You can’t perform all the manual steps at a timely interval. There are dozens of other steps to speed up Windows 10 that you can’t perform on your own. Then how to improve your PC’s performance? You can use one of the best PC optimization software for Windows to improve PC performance and keep it as good as new.
Advanced System Optimizer is the best PC optimization software that you can gift to your PC health. It’s a one-stop solution to perform system cleaning and optimization, remove cookies, cache, temp files, registry optimization, browser optimization, enhance system security & privacy, disk optimization, put encryption, securely delete files, perform Backup and Restore, and optimize Windows 10 for gaming.

Advanced System Optimizer is trusted by billions of users around the world. It is compatible with Windows 10/8.1/8/7/Vista and XP (both 32 bit and 64 bit) versions to perform tuneup and optimization and improve performance. It works perfectly to optimize Memory, RAM, Hard Drive and improve PC performance.
Summing Up
How to Optimize Your PC’s Performance is always an area of concern for millions of users. These tips and tricks can optimize your Windows performance and speed up Windows 10 to work as good as new. The best optimization software like Advanced System Optimizer can automate the process and Optimize Your PC’s Performance. This tune-up software is the best one to optimize Windows 10.