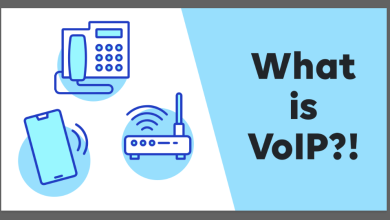How to Export Google Workspace Emails in Bulk? – Resolved!
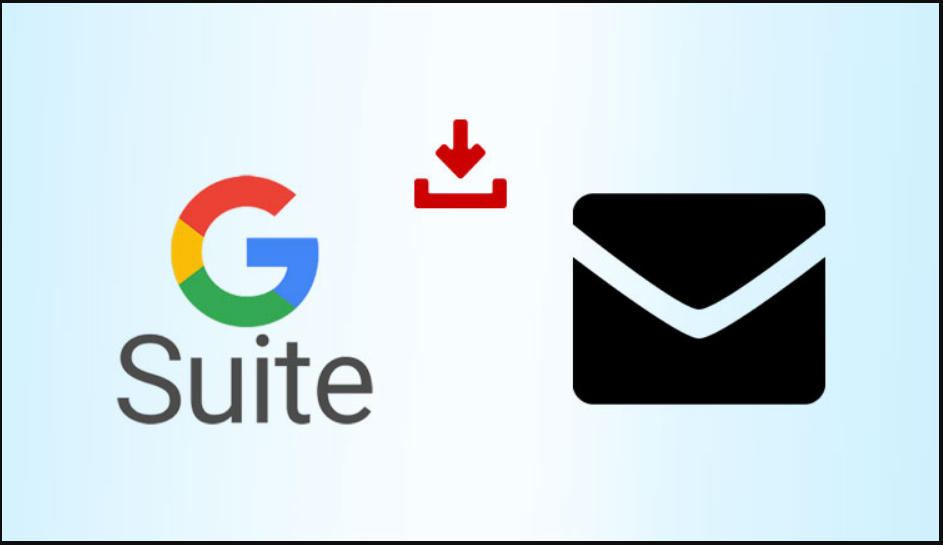
Find out how to keep a copy of all your Google Workspace messages offline. Download and export Google Workspace emails in bulk or individually.
Download just an email? Save Google Workspace as EML
- Open the Gmail account of your Workspace.
- Open the email that you want to save.
- Click on the 3-dots icon (|) and click Download as EML.
- Choose a location to save the file on your system, if prompted by your browser.
How to Export All Google Workspace Emails (Batch Download)
To download and export a complete archive of your Google Workspace emails:
- Click on the initials or avatar in the top right corner of Google Workspace.
- Choose to manage your Google account from the table that appears.
Shortcut: You can also directly open your Google account; if prompted, log into your Google Workspace account.
- Go to the data and personalization
- Now choose to download your data in Download, Delete or Schedule your data.
- Select Download your data to export Google Workspace emails in bulk
- Select Deselect all under “Select data to include” in Google Export
Tip: Of course, in addition to the Google Workspace email, you can also download other data from your Google account at the same time; select all the services you want to export.
- Select “Mail” to download all Google Workspace emails
- Normally, select All Mail to export all Google Workspace emails in bulk.
Note: You can also export only selected tags. (in next section)
- Click Next.
- Customize how to export your Google Workspace emails
- Under File size and type, select the compression method you want for the MBOX file.
Tip: Choose .zip to suit most needs; .Tgz files are suitable for large files using Linux or Unix.
- Under Delivery Method, select how you want to export Google Workspace emails.
Note: You can choose to add the generated files to an online drive (such as Google Drive or OneDrive), then you can download them from there or receive the download link directly from Google Workspace – via email. Keep in mind that email archives can be large and can consume storage quotas on online drives.
- If you want to create a backup, Google Workspace can help you do it regularly: under Frequency, choose Export every 2 months for 1 year, otherwise choose Export once.
- Select the maximum size of a single export file, including in File Type and Size.
Note: Google Workspace will split larger files into parts that do not exceed the maximum size; such multiple files might be annoying and less efficient, but a smaller archive size is a safer choice, especially when exporting Google Workspace emails to an online drive.
- Choose the file type and size
- Click Create Export.
Note: If you are exporting email data to an online drive, click on the linked account and create an export and verify that Google accesses the drive when prompted.
- Exercise your patience.
Note: It typically takes at least a few hours to create a Google Workspace email and attachment archive, and typically takes several days to run.
- Wait for Google Workspace to create the email archive ZIP file for export
- Access or download the Google Workspace email archive
- If you choose to send the download link by email, follow the archive download link in the email to open the archive management page and start the download automatically.
Tip: As long as the Google Workspace email archive is available, you can always open the download page directly and check the status of the archive or download (again).
- Click the desired email archive to view export.
Important Note: You have one week to download the files, then these files will be deleted.
- Click “Show Export” to view the Google Workspace bulk export files that have been created for download
- Hit Download to get the required Google Workspace email archive (or parts of it) or open it in ___ (if you allow Google Workspace to export the archive to a drive.
- Click Download for each Google Workspace archive file
Note: Save Google Workspace emails as PST? There are no direct methods. Use Google Workspace email backup to save emails in bulk to PST. You can save emails from multiple accounts to PST at once.
Bulk export specific Google Workspace tags
To create an archive and export Google Workspace email that contains only a label (or a select number of labels) instead of all messages:
- Open your Google Workspace account data download page.
- Make sure mail is enabled.
- Select all messages.
- Now select the selection label.
- Make sure you select the tags you want to download in Select Tag.
- Click OK.
- Now click Next and continue the custom download.
Frequently Asked Questions (FAQs)
- What format will Google Workspace export emails to?
The messages will be exported so that all Google Workspace emails can be downloaded to an MBOX archive (possibly split into several smaller files).
The MBOX file contains the source of the original message in plain text format, can be easily imported into e-mail programs and services, and can also be decrypted in any text editor.
- Can I keep my tags or folders after downloading?
If you select all messages, all your messages (including those in spam and spam labels) will be archived. Although the field records the labels applied to each message in Google Workspace, you may lose this data if you import the message into a different email service or program.
To keep Google Workspace labels as folders, you can export the labels separately, download the MBOX files of the labels separately, and then import these files into different folders.
- Are there any other options besides exporting emails from Google Workspace as MBOX files?
Yup.
You can use POP3 or IMAP to set up a Google Workspace account in your email program to download mail in batches.
If you use POP:
Make sure you disable POP access and re-enable Google Workspace POP3 access by enabling POP for all selected mail.
Note that it may take days or weeks to download all messages.
If you use IMAP:
Make sure that all required labels are enabled for IMAP access (possibly including all messages) and that the number of messages in each folder is unlimited.
Copy all emails in the local account to the email account; IMAP only messages will disappear with Google Workspace account.