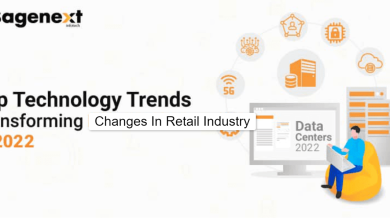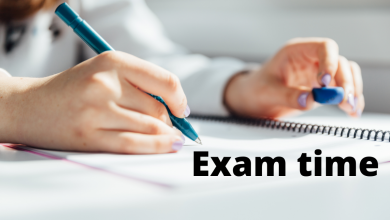How to Move Outlook Email to Office 365 – Best 2 Ways
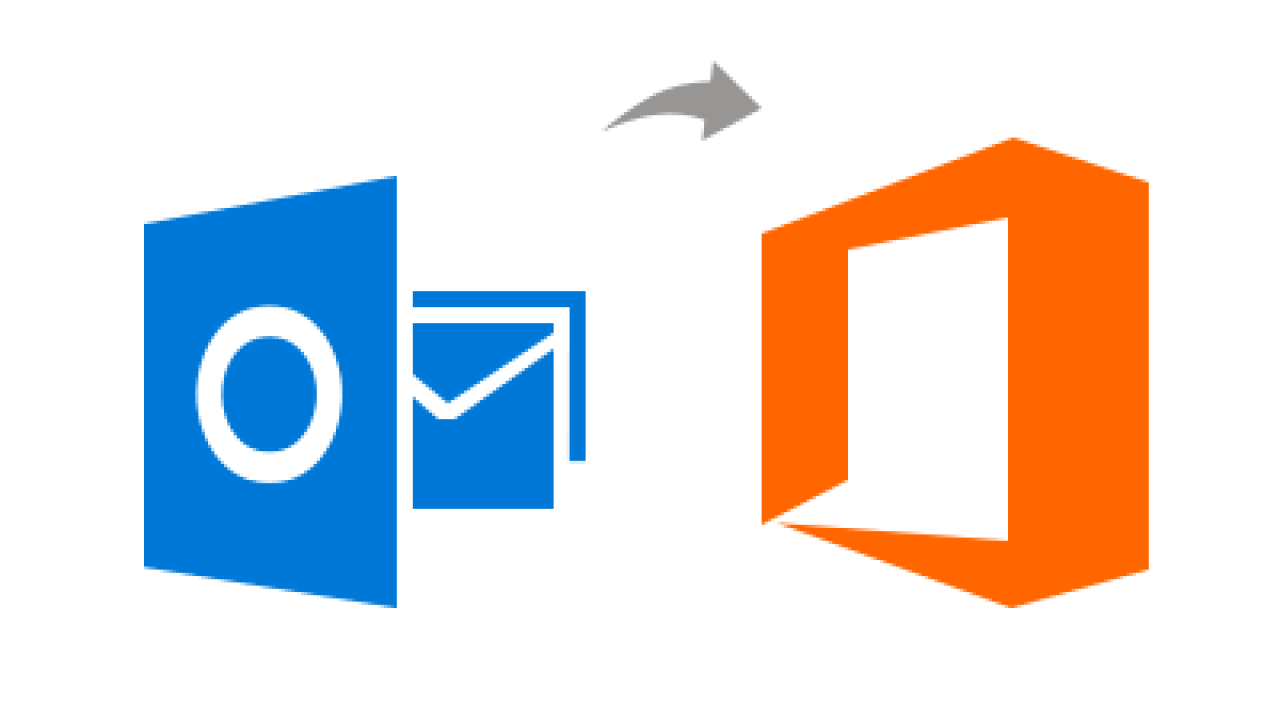
This article describes the two easy ways to move Outlook email to Office 365 platform. Here, we will elaborate on techniques, reasons, and benefits of performing such export. You can pick the methods according to your requirement and perform the export.
Why Move From Outlook to Office 365?
MS Outlook aka Desktop Outlook is a desktop-based email service that is used by most organizations all over the globe. But, it’s 2021, an era of cloud technology, where most businesses and users are switching over to the cloud due to its benefits.
Microsoft 365 (Office 365) is a collaborative suite that is a web version of MS Outlook. Here, you can not only access your emails, contacts, and calendars but you also store your files (documents) in the OneDrive. Being a cloud technology enables you to access your data from any part of the world.
Benefits of Office 365 Over Desktop Outlook:
- Unified panel to access complete organization data
- Accessibility of data from remote locations
- Save documents in OneDrive
- Availability of business applications: Microsoft Office 365 (Word, Excel, PowerPoint, etc.)
- Higher Security – password + 2-Factor Authentication
- and much more…
Techniques to Move Outlook email to Office 365
The most traditional way to import data into Office 365 is via Network Upload or Drive Shipping.
- Network Upload: In this technique, Office 365 admin needs to use Import Service of Available in Admin Center. First, they need to upload the data on temporary storage (Azure) and then move emails into Office 365 account.
- Drive Shipping: This technique is the paid version of Network Upload, where all the heavy technical task is performed by Microsoft itself. You just need to perform some initial steps and place the .pst file in bit-locked encrypt hard drive and sent it to the Microsoft data center.
Where Admin can use Import Service to either import data manually or take help from Microsoft (paid service – 2$ per GB of PST file data).
However, for organizations or users new to Office 365, this method it not at all recommended. Because moving crucial data without having experience Admin Center working can leads to data loss. On the other hand, paying 2$ per GB for all user is quite costly.
Therefore, it’s better to go with other approaches that are quite easier and cheaper than these above two solutions. The first method we will discuss is completely free can be performed with the help of the MS Outlook application itself. Whereas, a second method is an automated tool that overcomes the limitations of traditional and our first solution.
Note: We consider that you already have moved Outlook emails in .pst format for all users. If not, then we will discuss it at the end.
Technique #1: Using Desktop Outlook to Move Emails
Using MS Outlook for moving Outlook emails to Office 365 is the best pick when you are new to Office 365. Because the configuration time of MS Outlook with Office 365 is almost negligible. This is why this process is recommended by the tech geeks.
However, keep in mind that this method can be performed on a single account at a time. If there are multiple accounts, then you need to perform the export steps again and again.
Tip: Make sure to check the 2-factor authentication from the Admin Panel to login into Office 365 account without an App password.
Step #1: Configure Office 365 Into Outlook App
1. From the Outlook application, click on the File tab.
2. Now, choose the Add Account option.
3. In the pop-up window, enter Office 365 account credentials for login >> Next.
Now Outlook application will start configuring Office 365 account into Outlook and once the process is complete proceed with the next step.
Step #2: Move Emails into Office 365 Account
1. Go back to the File tab and then choose the “Open & Export” tab.
2. Then select the “Import/Export” option from it.
3. Choose the “import from a program or file” option from the current tab
4. In the next tab, select the “Outlook data file (.pst) option from the list.
5. Using the drop-down option select the Office 365 account >> Next
6. Now browse the location where you have store the pst file for the current user.
Now the Outlook will start moving emails from Outlook data file (.pst) to Office 365 account. Once the process is finished, you will get a pop-up window.
Technique #2: Using Automated Tool For Moving Outlook Email to Office 365
The first technique is best when only a single account needs to be moved over to Office 365. But the method becomes quite a time taking when the number of accounts increases. Additionally, it also doesn’t offer you the option to move emails before filtering them. Not to mention the “Office 365 Import Failed” error that often occurs.
To overcomes all the limitations of technique 1 and Network Upload & Drive Shipping, it is advised to take the help of an automated utility. SysTools offers the best import pst to Office 365 tool, which allows importing Outlook data file(s) into multiple Office 365 accounts simultaneously. Instead of using the same approach, again and again, the tool allows moving emails into multiple accounts in a single attempt.
Quick steps of the tool working are as follows:
- Download and launch the tool
- Login into the tool via Admin id or skip login to use User mode.
- Click on Add File(s) / Folder option to import the pst files.
- Map the PST files and Office 365 account ids >> Next
- In the next tab, select the category of items & date-filter
- Finally, hit the import button to move emails into your Office 365 account.
Method to Move Emails From MS Outlook Account
If in case you haven’t already moved emails from every Outlook account or don’t know how to do it, then follow the steps below:
- Go to the File tab and select the “Open & Export” tab.
- Then select the “Import/Export” option from the window.
- In the next window, select the “Export to a file” option >> then next.
- Choose “Outlook data file (.pst) option from the list >> Next
- Browse the location where you wish to save the exported data.
- Choose the Outlook account whose data need to be exported >> Finish.
Also Read: How to Migrate Email From Office 365
Final Words
This article has explained 3 methods to move Outlook email to Office 365 and techniques to export emails from MS Outlook. It is a single-stop place for all you need to know to perform the task easily and efficiently. You can compare the explained methods and choose the one that’s more efficient for your business.