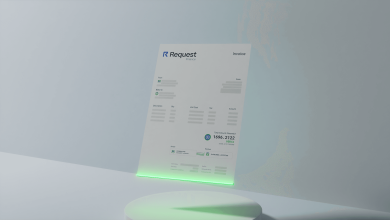5 Best Ways to Recover Deleted Photos from Windows

With the evolution of smartphone cameras, we have built a habit of capturing memories on the go. The limitation on the storage makes us move these photos from smartphones to computers or other backup devices. If you have lost your precious memories during this transition, or from your Windows PC, you feel helpless with this horrible experience. Not all users are aware of how to recover deleted photos from Windows 10 or earlier versions. You will be amazed to learn these ways to recover deleted photos and can recover permanently deleted photos from formatted, crashed, or corrupt storage devices. Let’s begin with the easiest ones!
Recover Deleted Photos from Recycle Bin
Whenever you delete anything, it goes to the Recycle Bin. Only big files and movies are permanently deleted or if you press Shift + Delete, then the file can’t be found in the Recycle Bin. These steps can help you restore files from the Recycle Bin.
Step 1. Double-click on the Recycle Bin icon to open it as Windows Explorer.
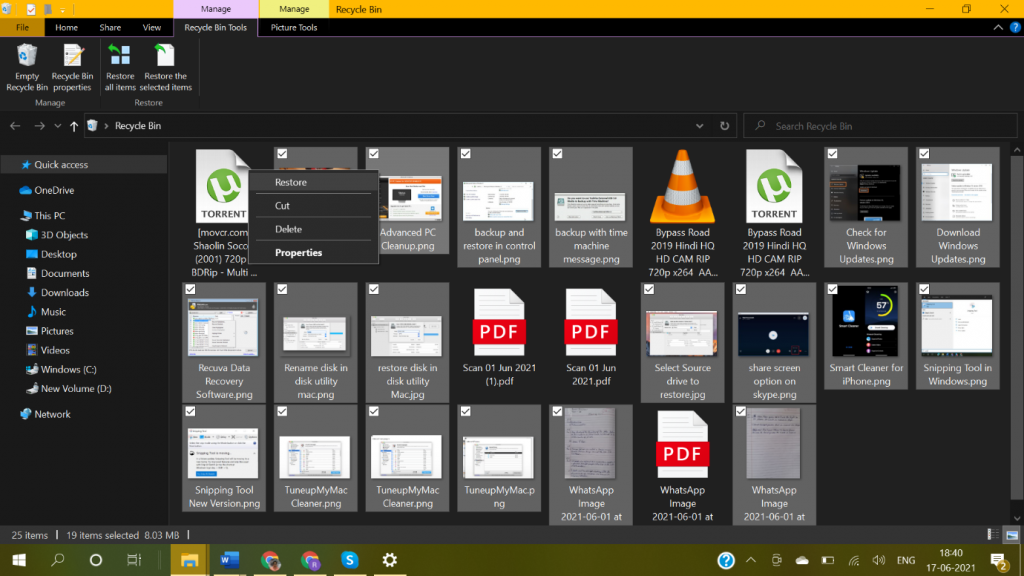
Step 2. Find your photos in the Recycle Bin. You can also click on the View menu and click on Large Icons under the Layout section to see thumbnails of the deleted photos.
Step 3. Select your Photos and Right-click on any of them.
Step 4. Click on the Restore option to restore deleted photos from Recycle Bin to their original locations.
Use the Previous Version
Microsoft Windows operating system keeps a temporary image of all the folders and activities in those folders. You can always restore any folder to its previous version to undo changes in the folder. The only condition is that System Restore and File Recovery option should be enabled before the Photos were deleted from the folders.
Step 1. Open Windows Explorer and Right-click on the folder from where your photos are missing.
Step 2. Click on the ‘Restore Previous Version’ option from the dropdown menu.
Step 3. The Folder Properties window will open and run a quick scan to list out all the recoverable previous versions.
Step 4. If Previous Versions are available, you can check the date and select the version you feel your photos were available on that date.
Step 5. Click on the Restore button to replace the folder content and restore deleted photos.
Restore Using Windows Backup
If you ever remember taking Windows Backup or you believe that your Windows is backed up, you can always restore deleted photos from the Windows Backup utility.
Step 1. Click on the Start button and type Backup & Restore in the Search Bar.
Step 2. Click on Backup Settings under System Settings from the search results.
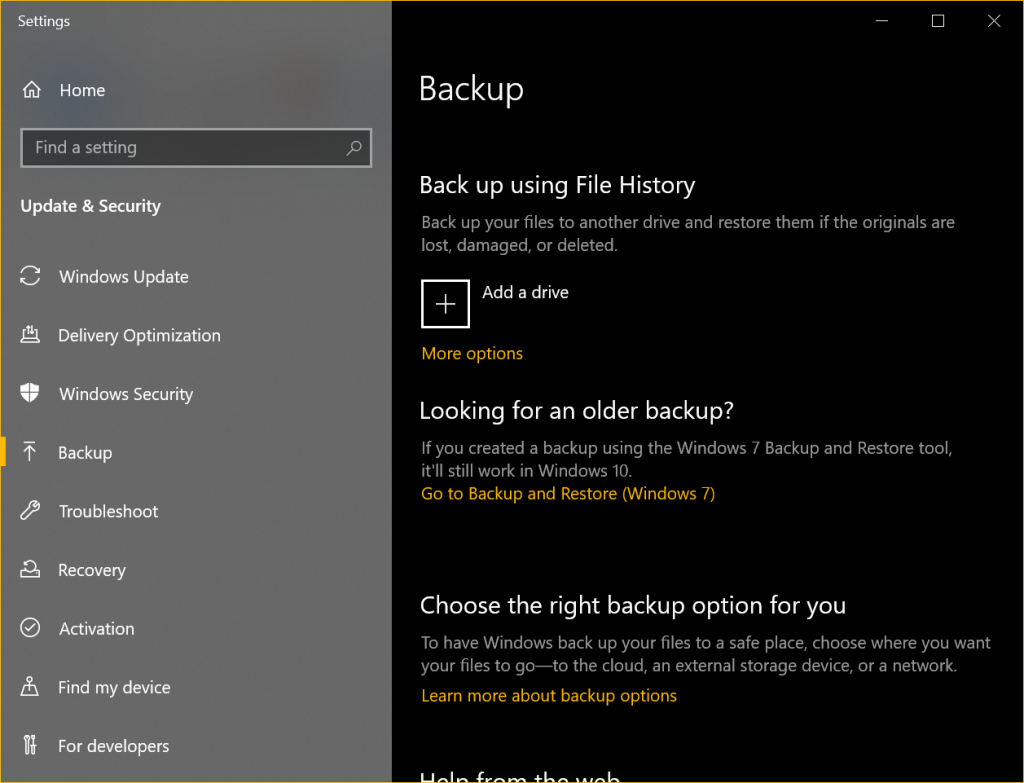
Step 3. Scroll down and under the ‘Looking for Older Backup?’ option, click on the ‘Go to Backup and Restore (Windows 7)’ link.
Step 4. The Control Panel window will open with Backup and Restore options. There are two sections, ‘Backup’ and ‘Restore’ at the bottom. Under the restore section, click on the ‘Restore my Files’ option.
Step 5. It will ask you to Browse for Files and select the backup folder. Select your previously created Backup and click on the Next button. Select ‘In the Original Location’ to restore the backup and let it restore deleted photos.
Restore Deleted Photos from Cloud Backup
If you have turned on Google Sync or you regularly sync your Microsoft OneDrive you can always try and look back for your backup for photos recovery in Windows. You can always store a backup and restore them back from the Cloud Drives like Google Drive, OneDrive, Dropbox or Google Photos. This can be one of the simplest ways to recover deleted photos.
Step 1. Go to your browser and log in to your Google or Account.
Step 2. Click on the menu option near your profile (9 dots) in the top-right and select (Google Drive).
Step 3. Browse all the available images on the Drive and select photos to restore from the drive. You can press and hold the Ctrl key and click on different images for multiple selections.
Step 4. Once selected, click on the 3 dots on the top for more actions and select the Download option to recover deleted photos. All the selected pictures will be downloaded to your Downloads folder.
Recover Deleted Photos Using Photo Recovery App
When nothing works, the last resort is to recover deleted photos using the Photo Recovery App. Photos Recovery by Systweak is one of the best photo recovery apps that you can use in 2021 to recover deleted photos from external/internal HDD, SSD, USB Drive, SD Card, and other storage devices that connect to your computer.
Systweak Photos Recovery is compatible with Windows 10/8.1/8/7 (both 32-bit and 64-bit) versions and supports storage devices running with FAT, FAT16, FAT32, NTFS, HFS, ReFS, APFS, RAW file systems. You can also recover deleted photos with RAW file format from 4K Hard Drives, SD Cards, USB Drives, Digital Camera, and other storage devices.
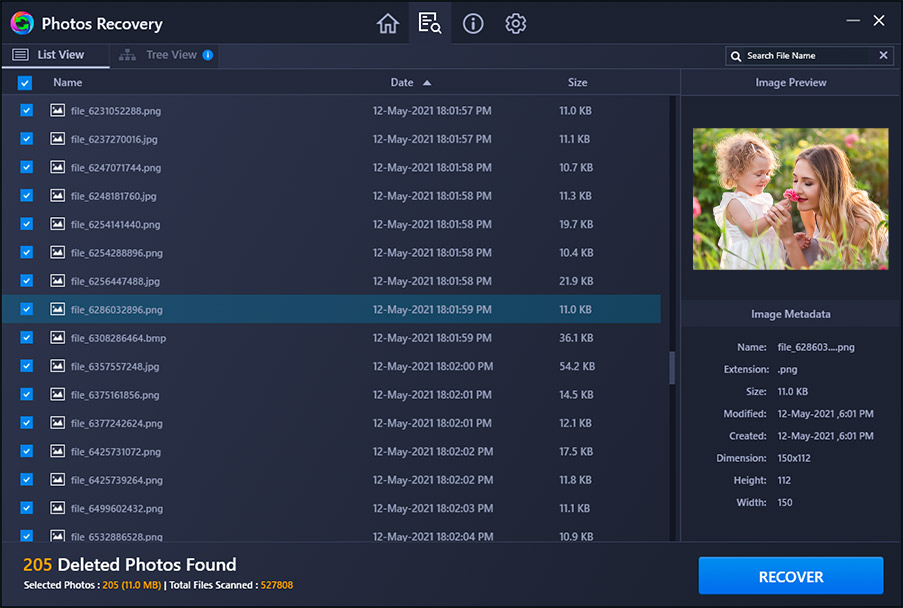
All you need to do is download and install the Photos Recovery App and select destination folders to scan. If you are trying to recover RAW images from an SD Card of a Digital Camera, first you need to tweak a few settings. Go to the Settings and under Filter Options, put a check on RAW Photos. Preview and select images from the scan results and click on the Recover button to finish photo recovery in Windows. You can see other photos recovery software for windows on top10pccsoftware
Summing Up
Compromising photos or our precious memories can be really painful. If the manual methods can’t recover deleted photos, there are different ways to recover deleted photos on Windows 10 and earlier versions. Applications like Photos Recovery can bring back all the deleted photos from permanently deleted folders, formatted hard drives, crashed or corrupt hard drives and other storage devices. Try this one-stop solution to recover deleted photos today!